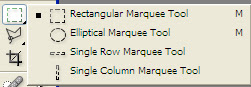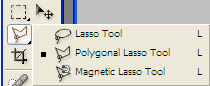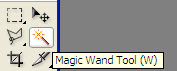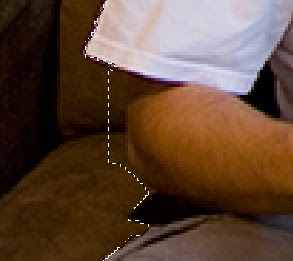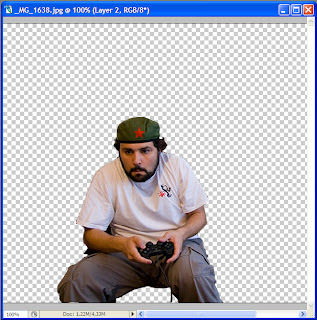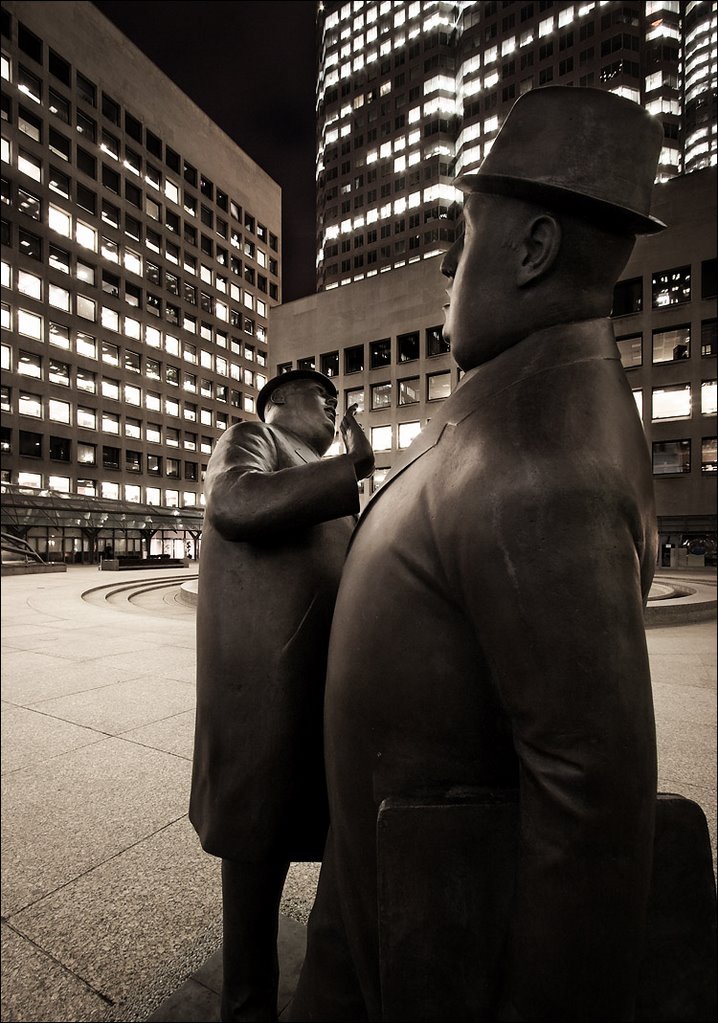En el post anterior puse unos ejemplos de como medir de forma manual la luz en escenas donde tenemos zonas donde se pierde el detalle, tanto por luces muy altas como por sombras muy oscuras (en el ejemplo sólo había luces muy altas pero la idea estaba ahi, ¿no?). Probando la exposición para la zona de luces más altas, el cielo muy nublado, medí y corregí según el método de Chris Marquardt de Tips from the Top Floor. El resultado ya vimos que era este donde el cielo pasa de ser casi blanco plano a mostrarnos muchísimos detalles en las nubes y hacer mucho más interesante la foto:
Pero no hay que ser de la NASA para ver que salvo el cielo el resto de la foto está muy oscuro. ¡No todo está perdido! vamos a ver ahora que en dos sencillos pasos podemos mejorar mucho este fotografía usando Photoshop.
Lo primero claramente es abrir la foto en Photoshop, pueden probar con cualquier foto digital que tengan o directamente bajar esta misma. Una vez abierta utilizaremos sólo dos herramientas: Niveles y Curvas. Se puede hacer todo desde curvas solamente pero para mi es más cómodo de esta forma.
Comenzaremos por aplicar Niveles, pero en lugar de aplicarlo directamente a la imagen (Imagen/Ajustes/Niveles o CTRL + L) lo vamos a hacer utilizando una capa de ajuste. ¿Qué ganamos haciendo esto? 3 cosas: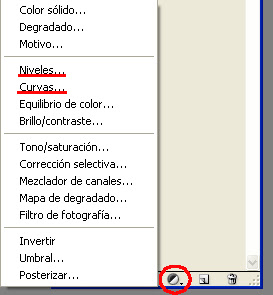
- No tocamos ninguno de los pixels originales, si mañana queremos hacer algo completamente distinto seguimos teniendo al imagen original sin tocar
- Podemos probar con todos los ajustes que querramos, deshacer, cambiar, ocultar y hasta quitar el filtro en todo momento. Aún si cerramos la foto y la volvemos a abrir podemos deshacer o modificar el filtro. Si lo hiciéramos directamente sobre la imagen sólo podríamos deshacer el cambio usando el Undo, que se pierde al cerrar el archivo.
- Muy importante y veremos ahora: podemos ponerle una máscara a la capa de ajuste y de esa forma elegir que parte de la foto modifica y que parte no.
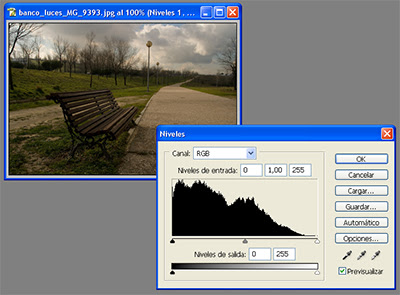
¿Qué pasa si modificamos directamente los niveles ahora? Estaríamos modificando tanto el cielo como el resto de la fotografía, el resultado quedará muy lejos de que podemos lograr y, no menos importante, estaríamos modificando partes que no queríamos cambiar (el cielo). Como no queremos hacer cambios ahora solamente hacemos clic en OK y cerramos la ventana.
Para poder usarlo nos falta limitar en que zona podemos usarlo y eso lo haremos creando una máscara para la capa. Si nos fijamos en nuestra nueva capa de
 ajuste vemos que a la derecha hay
ajuste vemos que a la derecha hay  un cuadrado en blanco, esa es nuestra máscara. Todo lo que esté en blanco en esa máscara pasará y todo lo que esté en negro no pasará. Nosotros no queremos que los cambios que vamos a hacer "pasen" a la parte del cielo de la foto y la forma que tenemos de hacerlo es que en la máscara las zonas del cielo estén en negro. ¿Cómo lo hacemos? Hay miles de formas (bueno, no miles pero varias sí que hay) pero hoy vamos a pintar directamente sobre la máscara.
un cuadrado en blanco, esa es nuestra máscara. Todo lo que esté en blanco en esa máscara pasará y todo lo que esté en negro no pasará. Nosotros no queremos que los cambios que vamos a hacer "pasen" a la parte del cielo de la foto y la forma que tenemos de hacerlo es que en la máscara las zonas del cielo estén en negro. ¿Cómo lo hacemos? Hay miles de formas (bueno, no miles pero varias sí que hay) pero hoy vamos a pintar directamente sobre la máscara.Seleccionamos el pincel y asegurarnos que el color a usar sea el negro (esto es porque queremos tapara o bloquear algo en la máscara, ¿y si quiséramos mostrar o desbloquear?...eligiríamos blanco). Ya tenemos la herramienta y el color correctos, ahora hay que pintar en la máscara y ¿cómo hacemos eso? Fácil, hacemos clic en el rectángulo en blanco a la derecha de nuestra capa de ajuste de niveles, que es la máscara. Al hacerlo vamos a ver que el borde del rectángulo cambia indicando que es la zona activa donde todas nuestras pinceladas van a ir a parar.
Y ahora ya tenemos el pincel, el color y hasta nos aseguramos que todas nuestras pinceladas van a la máscara de nuestra capa de ajuste. ¿Cómo ocultamos el cielo? Simplemente pintamos sobre el cielo con nuestro pincel. Vamos aver que las pinceladas no se ven en la imagen, nada parece cambiar. Donde sí aparecen es en la máscara, van a ver que a medida que pintan sobre el cielo la parte superior de la máscara se va cambiando a negro. Al final nos quedará algo así:

Por lo pronto no nos vamos a preocupar demasiado por las ramas de los árboles porque eso ya es mucho más complicado. Si ven, todo el espacio que ocupa el cielo en la foto está en negro en nuestra máscara. Ahora no sólo ganamos la posibilidad de ajustar los niveles sin modificar el cielo sino que los niveles tomarán la información solamente de la parte que nos interesa y podremos ajustar mucho mejor el color de nuestra imagen. ¿Recuerdan como se veia la ventana de niveles al principio? Bueno, hagamos doble clic sobre el icono de la capa de niveles (el ying-yang a la izquierda de nuestra máscara)...¿qué pasó? ¡falta toda la parte derecha del histograma! esa es la parte de las zonas más claras, que era la del cielo y como lo bloqueamos con nuestra máscara ya no aparece aqui. Para ajustar ahora nuestra foto simplemente llevamos el traingulo blanco debajo del histograma hacia la izquierda hasta donde comienza a haber valores, como muestra esta imagen:
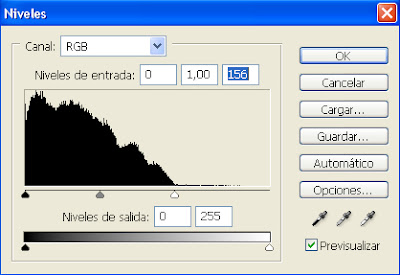
Le damos a OK y vemos los cambios en nuestra foto. ¿Va mejorando, no?
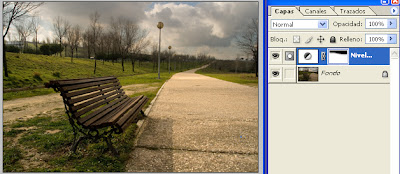
Sólo nos queda utilizar las Curvas para mejorar un poco más nuestra foto. Antes de crear nuestra nueva capa de ajuste vamos a hacernos un favor para no tener que pintar la máscara de nuevo. Presionando la tecla Control (creo que es Command en Mac) hacemos clic en la máscara que pintamos antes. Van a ver que Photoshop nos crea una selección con todo lo que en nuestra máscara era blanco. En nuestro caso seleciconará el suelo y dejará fuera el cielo. Y ahora sí, ya podemos seguir los mismos pasos de antes, vamos a la ventana de capas y agregamos la nueva capa de ajuste de Curvas y pinchamos directamente en OK (no modificamos nada ahora).
¿Pasó algo raro? Sí, la selección se fué y nuestra nueva capa ya tiene su máscara pintada. Esta es otra forma de generar una máscara: utilizando selecciones. Ahora ya sabemos que hagamos lo que hagamos en la capa de Curvas no afectará al cielo, asi que con un doble clic abrimos la venta de curvas y la modificamos para que se vea así:
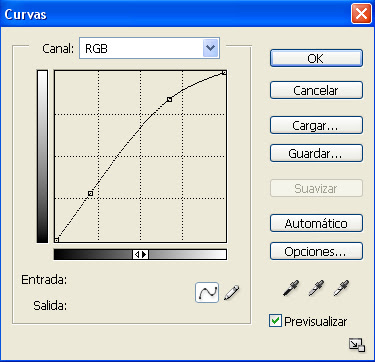
¿Por qué quiero que se vea así? La parte baja de la curva modifica las zonas oscuras y la parte alta las claras. A nuestro suelo le sigue faltando algo de luz por lo que subí un poco más la parte alta haciendo las zonas claras aún más claras, pero sin modificar las zonas oscuras. Esta ventana puede ser tan complicada como querramos, pero para mi lo mejor es probar e ir viendo los resultados. Por ejemplo, ¿cómo sabía yo que no quería modificar las zonas oscuras? Simplemente probé y vi que al modificarlas no sólo no ganaba nada sino que empeoraba la imagen (aparte la imagen ya estaba oscura de entrada, eso ya era un indicio). Con nuestra curva asi hacemos cli en OK para cerrar la ventana y nos queda nuestra imagen final, que si la comparamos con la inicial vemos que mejora bastante.
Antes

Después