Una de las grandes vitudes que muy poca gente utiliza de Photoshop es su capacidad de crear acciones automatizadas. Estas acciones son a Photoshop lo que las macros son a Word, una serie de pasos guardados que podremos repetir con un sólo click en cualquier momento.
Cualquiera que utilice el Photoshop medianamente seguido habrá visto que ciertos pasos los repetimos en casi todas nuestras fotos, y otros tantos procesos los queremos hacer alguna que otra vez pero no nos acordamos exactamente como lo habíamos hecho. Estos dos "problemas" los podemos solucionar muy fácilmente creando una acción con los pasos que veremos a continuación.
Lo primero que debemos hacer es asegurarnos que podemos ver la pestaña (tab) de acciones. Si no está visible vamos al menú Ventana / Acciones, o pulsamos F9.
Lo siguiente es crear una nueva acción, haciendo click en el ícono de nueva acción (ver la imagen abajo), pero antes recomendaría crear una nueva carpeta para guardarla como veremos en un segundo.
El ícono a la izquierda de "Nueva Acción" nos permite crear una nueva carpeta. Las carpetas no hacen más que agrupar acciones y sirven simplemente para que las tengamos más organizadas y nos sea más fácil encontrarlas. Personalmente me gusta poner las acciones que creo en una carpeta distinta de las acciones de Photoshop.
Yo crearé una nueva acción para hacer el enfoque Paso Alto por mí. Hago click en "Nueva Acción" y tengo este diálogo donde le pongo nombre y elijo la carpeta donde quiero guardarla (en mi caso "Acciones de Fer")
Ya tenemos nuestra nueva acción creada y Photoshop nos indica que desde este momento guardará todos nuestros pasos en esta nueva acción. ¿Cómo lo sé? Porque en la parte inferior del cuadro de acciones está activo el botón de guardar
En este momento sigo todos los pasos necesarios para hacer un enfoque Paso Alto, tal y como vimos en el Tutorial de Enfoque Paso Alto. Para terminar hago click en el botón de parar o stop, y de esta forma Photoshop dejará de grabar mis pasos en esta acción. Podemos parar y continuar tantas veces como querramos, lo que nos permite continuar una acción o ampliarla más adelante además de evitar que guarde pasos que no queremos guardar.
Como vemos, Photoshop ha guardado todos los pasos que hice. No estoy seguro de todas las cosas que puede guardar pero estas seguro las guarda: crear/borrar una capa, cambiarle el nombre, utilizar un filtro, combinar visibles (CTRL+ALT+SHIFT+E), fusionar una capa (CTRL+E), cambiar las opciones de fusión, crear/modificar/borrar una máscara, modificar los canales y varias más que ahora ni se me ocurren.
¿Qué pasa si me equivoqué en un paso? E smuy fácil, seleccionamos el paso que no queremos y presionamos la tecla Suprimir (SUPR /DEL), o hacemos click en el ícono del bote de basura.
¿Y si me equivoqué en el orden? También es fácil, simplemente seleccionamos la acción que tiene el problema y sin soltar el botón izquierdo del ratón la llevamos hasta la posición que querramos (drag & drop).
¿Y si quiero agregar pasos en medio? Para agregar pasos simplemente debemos volver a hacer click sobre el ícono de grabar, pero para hacerlo en medio primero debemos seleccionar el paso previo y luego guardaremos lo que agreguemos debajo (Photoshop siempre guarda la acción debajo de la que tengamos seleccionada).
En estos momento tenemos una acción que realizará exactamente los mismos pasos que yo seguí antes en cualquier foto y con un sólo click. Pero esto nos trae un problema, como vimos antes el filtro Paso Alto tomará distintos valores dependiendo de la imagen y su resolución y aquí tenemos una acción que hace siempre lo mismo. ¿Cómo podemos cambiar ese valor en la acción?. Photoshop nos dá la opción de marcar cualquier paso como interactivo, o que necesita de la acción del usuario. Para hacerlo debemos hacer click justo a la isquierda del nombre del paso que querramos intervenir.
De esta forma le indicamos a Photoshop que antes de aplicar el filtor Paso Alto nosotros debemos intervenir para indicar el valor a utilizar. Todos los otros pasos de este ejemplo se llevarán a cabo de forma automática, incluso los que vengan luego del Paso Alto.
Compartir Acciones
Aparte de evitarnos repetir pasos que hacemos siempre, crear acciones nos dá la opción de compartirlos con otras personas. la única limitación que encontré (si no es así corríjanme) es que no se pueden guardar acciones separadas sino carpetas de acciones, por lo que si queremos guardar una sola acción debemos ponerla en una carpeta separada.
Seleccionamos la carpeta a guardar y hacemos click en el ícono que está arriba y a la derecha de la pestaña de acciones.
Photoshop nos abrirá el diálogo de guardar en la carpeta de acciones (debemos guardarla allí para que Photoshop la encuentre). No parece muy interesante pero guardar las acciones nos permite hacer un backup (nunca se puede ser demasiado precavido), llevar todas nuestras acciones a otro ordenador (por ejemplo si cambiamos nuestro ordenador) y, muy importante, agregar acciones hechas por otros en nuestro Photoshop.
Hay muchas páginas en la web de donde podemos bajar acciones para Photoshop, como por ejemplo ATN Central, que recomiendo mucho y que estaremos utilizando dentro de poco en un tutorial.
Espero que les haya servido este tutorial.
WTD 205 - "No bang for the buck" (¡visita el original!)
 por Aaron Johnson (c) 2007
por Aaron Johnson (c) 2007
 por Aaron Johnson (c) 2007
por Aaron Johnson (c) 2007
Índice de Tutoriales de Photoshop
- Métodos de Enfoque: Paso Alto
- Métodos de Enfoque: Máscara de enfoque
- Métodos de Enfoque: Modo LAB
- Métodos de Enfoque: Usando canales
- Próximo: Métodos de Enfoque: Smart Sharpen
- Composición de imágenes: Herramientas de selección
- Próximo: Composición de imágenes: Usando máscaras de capa
- Composición de imágenes: Usando canales
- Composición de imágenes: Usando trazados
lunes, 19 de marzo de 2007
Automatizar acciones en Photoshop
Suscribirse a:
Enviar comentarios (Atom)




















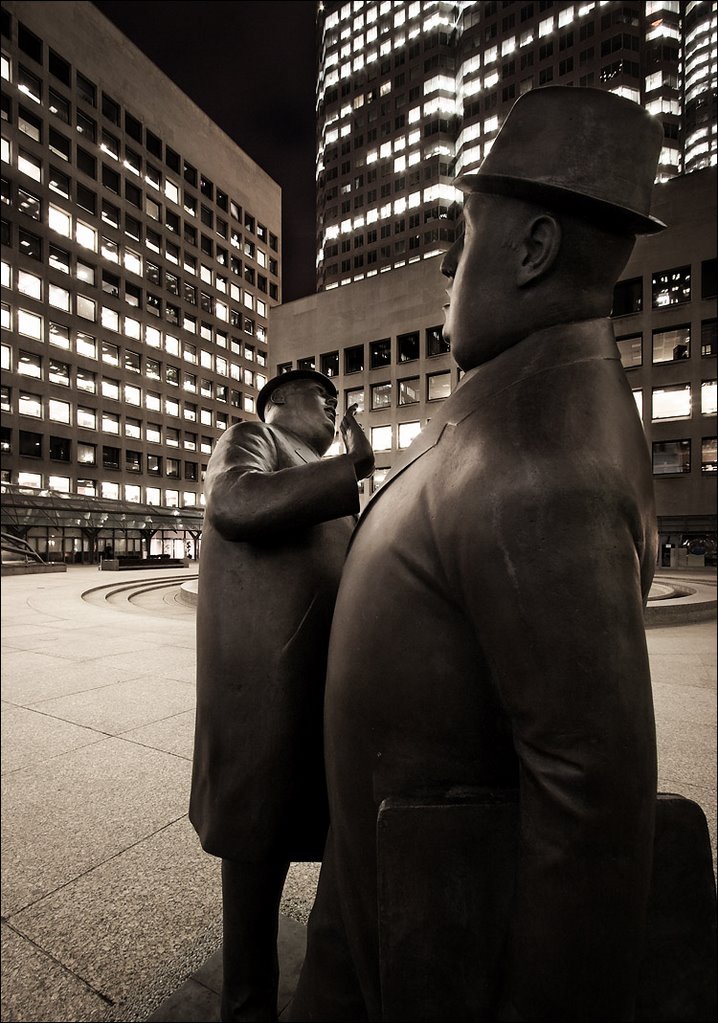



1 comentarios:
Muchas gracias, acabo de descubrir como modificar una accion que tenía y que me estaba dando problemas gracias a tu publicación... muchisimas gracias
Publicar un comentario