
Cabe aclarar que no tengo la suerte de tener un hermano gemelo asi que la imagen final la tuve que hacer con Photoshop.
Leer el tutorial completo...
 por Aaron Johnson (c) 2007
por Aaron Johnson (c) 2007

Recorriendo Flickr me encuentro con este simpático personaje que se dedicó a sacar una larga serie de fotos con el mismo tema esté donde esté. Eso no tiene nada de curioso, como tampoco lo tendría si dijese que se trata de autoretratos. Pero sucede que a este personaje le gustan los autoretratos de su espalda y cuanto más lejos mejor que mejor.
La idea es muy tan simple como divertida y lo dice él mismo: 1) Preparo la cámara y pongo el timer en dos segundos y 2) corro tanto como pueda (aqui doy por entendido que corre alejándose de la cámara en el sentido en que esta mira, que si corre hacia el otro lado tendríamos unas fotos más que aburridas.)
No se lo pierdan : Running from camera.
A través de Photojojo me entero de este fotógrafo francés que está causando un verdadero revuelo con su fotos de jóvenes parisinos. Denis Darzacq ha querido retratar a toda una generación alienada y lo ha hecho con unos reatratos captados en pleno vuelo hacia el suelo.
Las fotos ya de entrada nos sorprenden y nos hacen pensar si lo que vemos es real o no, o si hay truco al realizarlas. Y más nos sorprendemos aún cuando nos enteramos que no hay edición de por medio, sino una gran técnica, mucha idea y algo de hip-hop de por medio.
Si quieren ver más no duden en visitar la galleria online: Denis Darzacq - La Chute.
Saber donde estamos es un paso importantísimo en el camino para mejorar pero muchas veces es muy difícil evaluar hasta dónde llega nuestra habilidad, más aún si lo hacemos sólos. Este tema es el que abordó George Barr en Luminous-Landscape en una serie de tres árticulos. Hace unos días ha sacado el segundo de los tres y son de lectura más que recomendable.
Lo mejor, la gente de DeCamaras.com se ha tomado el trabajo de traducirnos estos dos interesantísimos artículos al castellano. Para los interesados: Primera Parte y Segunda Parte.
Texto original: primera parte y segunda parte
Si estaban esperando algo que los inspire para participar en algún concurso de fotografía no esperan más: ¡En crestock.com han lanzado The Crestock Photography Contest! El concurso es online, consta de 3 rondas y la decisión final depende 50% de los votos de sus usuarios (hay que registrarse para votar y no es posible voatrse a uno mismo) y 50% de un panel de jurados. Cada semana habrá un tema y una fecha límite para enviar las fotos y los premios son de no creer:
Ronda 1
Tema: El significado de la vida
Vencimiento: 7 de Mayo de 2007 (se empezaron a recibir fotos ayer)
Premio: Leica D-lux 3
Ronda 2
Tema: ¿Te sientes sexy?
Fecha de envios: 7 al 21 de Mayo de 2007
Premio: NIKON D40x + ADOBE PHOTOSHOP CS3
Ronda 3
Tema: Demonio de la velocidad
Fecha de envios: 21 de Mayo al 4 de Junio de 2007
Premio: CANON EOS-1Ds MARK II + Canon EF 50mm f1.4 USM
Ahi lo tienen, ¡a mandar fotos! Bueno, una por ronda por persona, pero ¡manden fotos!
Estos son los próximos concursos de fotografía para los meses de Mayo y Junio de 2007. Mayo viene cargadito a ver si sale algo bueno de alguno de estos concursos. Ya me dirán.
Mayo de 2007
Ya hemos visto como aplicar dos métodos de enfoque distintos: Paso Alto y Máscara de Enfoque, cada uno con sus virtudes y defectos. También vimos como evitar el ruido que surge al enfocar pasando la foto el modo LAB. Pero el modo LAB no es la única forma de evitar el ruido al enfocar una imagen, podemos lograr bastante buenos resultados si antes de aplicar los filtros revisamos los canales de nuestra foto.
Para una foto en RGB lo común será que en el canal azul haya mucho más ruido que en los otros dos canales. Por ende evitar el canal azul ya será un beneficio. ¿Pero cuál de los otros dos canales debemos utilizar?. No hay una regla fija, lo que debemos hacer es ver cada uno de ellos y utilizar el que tenga más detalle y no tenga mucho ruido.
Pongamos por ejemplo este retrato.
En un retrato lo normal será que el canal azul no nos sirva (mucho ruido) pero tanto el verde como el rojo vayan bastante bien. Aqui la decisión ya depende de cada uno, en el canal verde suele haber mucho más detalle en la textura de la piel que en el rojo. Esto puede ser algo bueno si estamo viendo un retrato de un hombre (o si buscamos un efecto Dragan) pero hay que evitarlo si el retrato es de una mujer porque al enfocar dejará la piel menos suave.
Volviendo a nuestra foto de ejemplo empezamos por analizar el canal azul (CTRL+3) y vemos que en las zonas oscuras la imagen no es tan nítida (en realidad yo lo veo mejor luego de comparar con los otros canales pero créanme que el ruido está ahí).
Los otros dos canales se encuentran bastante mejor pero traen diferente información. Recuerden, para ver el canal Rojo presionen CTRL+1, para ver el Verde CTRL + 2 y para volver a ver la imagen completa CTRL + ` (en mi teclado es la tecla de la derecha de la P).
Ambos canales son perfectamente usables para el objetivo que tenemos hoy (mejorar el enfoque sin aumentar el ruido de la imagen). Pero este es un retrato de una mujer y la enorme mayoria de las veces será más apreciado si logramos una piel suave en lugar de acentuar las imperfecciones. Todo lo contrario buscaríamos si, por ejemplo, el retrato fuera de un marinero experimentado. Está claro que esto no es ley pero es el caso más común.
Aclarado lo anterior, ¿qué canal nos conviene para un retrato de mujer? Respuesta rápida: el Rojo. En las imágenes anteriores no es posible diferenciar demasiado, pero en el canal verde tenemos bastante más contraste dentro de la cara y bastante más información sobre la textura de la piel de nuestra modelo del día. En cambio si miramos en contorno de la cara, los ojos y su ropa no encontraremos mucha diferencia entre el canal Verde y el Rojo. Si aplicáramos el enfoque sobre el canal verde toda esa información sería utilizada resultando en una piel mucho menos suave o sedosa.
En este caso voy a aplicar el enfoque con el Filtro Paso Alto, pero para hacerlo sobre un canal debemos primero asegurarnos que sólo vemos el canal que querramos (CTRL+1/2/3), luego seleccionamos todo (CTRL+A) y lo copiamos (CTRL+C). En estos momentos tenemos copiado a memoria sólo el canal que queremos, creamos una nueva capa y pegamos (CTRL+V). Si todo salió bien verán una imagen en blanco y negro en la nueva capa.
A partir de aqui es igual a como hicimos antes, vamos a Filtro / Otros / Paso Alto y elegimos el mínimo valor que marque los contornos (aproximado, el caso es no pasarse para evitar los halos blancos). Por último pasamos la capa a Luz Suave, Luz Fuerte o Superponer según nos guste más.
¿Y el resultado de todo esto? Este que ven a continuación.
La verdad es que no elegí la mejor foto para mostrarlo porque la resolución que tiene no permite que se aprecie en la página. De todos modos les dejo aqui abajo una ampliación al 300% comparando como hubiese quedado el mismo enfoque usando el canal azul y el rojo. Si se fijan la piel de nuestra modelo tiene mucho mejor tono en el caso del canal rojo, y la zona de la barbilla ha quedado mejor.
Genial, ya lo entendi pero ¿qué pasa si no es un retrato lo que busco enfocar?
Si la foto no es un retrato ya dependerá en cada caso, pero hay otro truco bastante general: el modo CMYK (Cyan, Magenta, Amarillo y Negro). La conversión a este modo en teoría no es tan directa como en modo LAB donde se puede ir y volver sin pérdida o cambio alguno, pero no arruinará nuestra foto tampoco (simplemente evitemos pasar y volver a RGB ochenta veces). El truco en este caso está en utilizar el canal negro (K) ya que nos evitará aumentar el ruido de color al enfocar. No es la salvación eterna pero es un truco más a tener en cuenta en los casos difíciles.
Estaba a punto de dar por terminado el tema del enfoque pero recordé que las últimas versiones de Photoshop agregaron un nuevo filtro de enfoque: Smart Sharpen (no recuerdo como lo llaman en castellano). Asi que antes de cambiar de tema veremos brevemente este nuevo filtro, que en lo poco que lo estuve usando se me parece muchísimo a la Máscara de Enfoque.
En mi recorrido habitual por páginas y foros de fotografía me encontré hoy con un excelente artículo sobre fotografías compuestas. En el artículo Tomas Senabre explica todo lo necesario para que podamos hacer panorámicas horizontales, verticales e incluso en mosaico. Excelente artículo no sólo por las nociones técnicas que nos deja sino por lo didáctico y completo que es (aparte me encantaron las fotos que muestra).
No se lo pierdan: Fotografía Digital Compuesta (parte I) y Fotografía Digital Compuesta (parte II)
A todos los que vimos por primera vez los retratos de Andrzej Dragan nos impactó la fuerza que tienen y lo muy logrados que están. Tienen ciertamente una estética muy particular que nos llama a mirar sus fotos y supongo que muy poca gente quedará indiferente al resultado final.
El proceso para lograr este tipo de imágenes no es particularmente complicado pero involucra bastantes pasos sencillos y mucha subjetividad para evaluar los valores a elegir en cada paso.
El primer lugar para aprender este proceso es El Club Digital, donde podemos leer este tutorial escrito por Javier Memije. Los pasos mostrados por Javier son muy sencillos y están muy claros. Personalmente me pareció que el resultado no tenía toda la fuerza que suelen tener estas fotos, pero me orientó muy bien sobre que debia buscar en la foto.
Otro ejemplo lo podemos encontrar en este Taller de Photoshop. En este caso hacen uso de acciones de Photoshop, como vimos en un post anterior. En particular utilizan esta acción que se puede descargar de ATN Central: Draganizer. Y ya que estamos, también vale la pena darse una vuelta por la página de descargas de ATN Central, entre todas las acciones hay incluso dos más para el efecto draganizado. El resultado es excelente:
Pero si esto les va gustando preparen su portugués y no se pierdan este video que muestra con lujos de detalles como lograr el efecto draganizado en una foto. Increible.
Los días para que salga a la venta la versión CS3 del Creative Suite parece que van llegando a su fin. Si no ocurre ningún imprevisto mañana serán presentadas las 6 versiones en las que se comercilizará este paquete. Una novedad para este producto ya que Adobe hasta ahora sacó siempre una versión única para Photoshop.
Alguno detalles se han filtrado de las diferencias entre cada una de las 6 versiones con precios entre los 999€ y los 2799€.
Leido en Applesfera:
De forma adicional, y pese al anuncio del retorno de Adobe Premiere a Mac, los dos paquetes dirigidos a los profesionales del sector audiovisual solo contarían de momento con su versión para Windows:
Tanto el paquete Production Premium como el Master Collection también incluirían Adobe Bridge CS3, Version Cue CS3, Device Central CS3, Stock Photos, Acrobat Connect, Dynamic Link, OnLocation CS3 y Ultra CS3. La única excepción es la omisión de Version Cue CS3 del paquete Production Premium
Pueden ver más información en Appleinsider.
En los capítulos anteriores vimos como aplicar enfoque a una foto utilizando dos métodos distintos: Filtro Paso Alto y Máscara de Enfoque. Estos métodos nos servirán en la gran mayoría de los casos pero tienen un pequeño inconveniente que intentaremos evitar con los pasos que veremos hoy.
¿Cuál es el problema? Al enfocar una foto daremos mayor contraste a ciertas zonas de la foto (particularmente los bordes), pero también estaremos amplificando todos aquellos puntos (pixels) que se diferencian de su entorno. En castellano: al enfocar tenemos como efecto secundario que amplificamos el ruido que haya en la foto. En muchos casos no será ni siquiera perceptible y en otros tantos casos nos bastará con poner una máscara para las zonas que no nos interesa enfocar.
Pero, ¿qué hacemos cuando no podemos evitar el problema? Hay al menos dos caminos, el primero (el que veremos hoy) es aplicar el enfoque en modo LAB y el segundo (que veremos la próxima) es evitar los canales que tengan ruido.
Para comenzar debemos saber que es el modo LAB. Al trabajar con una foto digital hay muchas f ormas de representar los colores. Las más utilizadas son RGB y CMYK, siendo la primera la más usada con diferencia. El modo RGB representa los colores como la suma de Rojo, Verde y Azul (Red, Green y Blue) y es la forma en que trabajan los monitores. CMYK es un modo
ormas de representar los colores. Las más utilizadas son RGB y CMYK, siendo la primera la más usada con diferencia. El modo RGB representa los colores como la suma de Rojo, Verde y Azul (Red, Green y Blue) y es la forma en que trabajan los monitores. CMYK es un modo  utilizado en gran parte por las imprentas offset y representa el color como la resta entre Cyan, Magenta, Amarillo y Key (Negro). ¿Cómo lo hace el modo LAB entonces? Este modo es diferente, para representar una imagen la separa en 3 canales: Luminosidad, canal A y canal B. La gran ventaja de este modo es que es más indeopendiente del dispositivo en el que se muestra la imagen que los otros dos. Otra gran ventaja al utilizarlos en Photoshop es que nos permite trabajar con la imagen sin modificar los colores.
utilizado en gran parte por las imprentas offset y representa el color como la resta entre Cyan, Magenta, Amarillo y Key (Negro). ¿Cómo lo hace el modo LAB entonces? Este modo es diferente, para representar una imagen la separa en 3 canales: Luminosidad, canal A y canal B. La gran ventaja de este modo es que es más indeopendiente del dispositivo en el que se muestra la imagen que los otros dos. Otra gran ventaja al utilizarlos en Photoshop es que nos permite trabajar con la imagen sin modificar los colores.
Habiamos dicho antes que al aplicar el enfoque también se amplificaba el ruido de la foto y eso era porque al cambiar el contraste también modificábamos el color de los píxels. En el modo LAB podemos cambiar el contraste dejando intacto el color si trabajamos sólo sobre el canal de luminosidad.
Veamos ahora como hacemos todo esto. Supongamos que ya tenemos nuestra imagen final pero que necesita que la enfoquemos. Lo primero es pasar la foto a modo LAB, para ello vamos al menú Imagen / Modo / Color Lab
Si nuestra foto tiene capas de ajuste Photoshop no informará que al cambiar de modo eliminará esas capas (aplicará los cambios pero quitará las capas). Si no queremos perder nuestro trabajo original podemos crear una nueva capa por encima de todas las demás y pegar una copia de la imagen final (CTRL + ALT + SHIFT + E, casi nada). Con esta capa nueva ya podemos copiarla a un nuevo documento o incluso arrastrarla a otro documento.
Una vez hecho el cambio (no hay que preocuparse, podemos volver a RGB en cualquier momento, lo único que no podemos volver a tener son las capas de ajuste que Photoshop quitó), podemos ver la diferencia en la pestaña de Canales (si no la pueden ver vayan a Ventana / Canales). En una foto normal veremos estos canales:
Al pasar a modo LAB vemos estos otros:
Para comenzar debemos asegurarnos que trabajamos sólo sobre el canal de Luminosidad. Para lograrlo debemos hacer clic en los 'ojos' que hay a la izquierda de los canales 'a' y 'b' (el 'ojo' del canal Lab se va en cuanto ocultamos uno de los 3 canales). Nos quedará algo así:
En estos momentos podríamos aplicar directamente el filtro Máscara de enfoque tal y como vimos en el capítulo anterior. Si lo hiciéramos el resultado sería apenas mejor que aplicar la máscara de enfoque en modo RGB, pero como nos hemos tomado todo este trabajo lo mínimo que queremos es que el resultado lo valga. El truco está en evitar lo más posible las zonas de mayor ruido y aplicar el enfoque sólo a las partes que mejor nos sirvan. Asi que se nos plantea el problema: estamos viendo sólo el canal de luminosidad y queremos aplicar un filtro sólo a las zonas más convenientes. ¿Cómo lo hacemos?
Es muy fácil (sobre todo porque no lo descubrí sino que lo leí en el libro Photoshop Channels Book de Scott Kelby). Lo primero que hacemos es dejar presionado CTRL y hacer clic sobre el ícono del canal de Luminosidad (el que está justo a la izquierda de la palabra Luminosidad). Esto nos crea una selección basada en la imagen de este canal (las partes más claras estarán más seleccionadas y las oscuras menos). Siguiente paso es invertir la selección (CTRL + SHIFT + I). Y ahora sí que podemos aplicar el filtro porque tenemos seleccionado sólo el canal de Luminosidad y las áreas de la imagen que más nos sirven para enfocar.
Scott Kelby en su libro propone utilizar la Máscara de Enfoque en dos pasos de forma muy agresiva (aprovechando que este método amplifica menos el ruido). A mi la verdad es que esos dos pasos nunca me dieron buen resultado, en cuanto lo logre hacer funcionar les comentaré.
Veamos este método en acción, la foto original es esta:
Hice dos copias, a una le apliqué directamente la Máscara de Enfoque y con la otra seguí la receta:
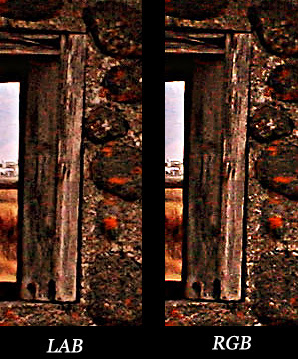
Una de las grandes vitudes que muy poca gente utiliza de Photoshop es su capacidad de crear acciones automatizadas. Estas acciones son a Photoshop lo que las macros son a Word, una serie de pasos guardados que podremos repetir con un sólo click en cualquier momento.
Cualquiera que utilice el Photoshop medianamente seguido habrá visto que ciertos pasos los repetimos en casi todas nuestras fotos, y otros tantos procesos los queremos hacer alguna que otra vez pero no nos acordamos exactamente como lo habíamos hecho. Estos dos "problemas" los podemos solucionar muy fácilmente creando una acción con los pasos que veremos a continuación.
Lo primero que debemos hacer es asegurarnos que podemos ver la pestaña (tab) de acciones. Si no está visible vamos al menú Ventana / Acciones, o pulsamos F9.
Lo siguiente es crear una nueva acción, haciendo click en el ícono de nueva acción (ver la imagen abajo), pero antes recomendaría crear una nueva carpeta para guardarla como veremos en un segundo.
El ícono a la izquierda de "Nueva Acción" nos permite crear una nueva carpeta. Las carpetas no hacen más que agrupar acciones y sirven simplemente para que las tengamos más organizadas y nos sea más fácil encontrarlas. Personalmente me gusta poner las acciones que creo en una carpeta distinta de las acciones de Photoshop.
Yo crearé una nueva acción para hacer el enfoque Paso Alto por mí. Hago click en "Nueva Acción" y tengo este diálogo donde le pongo nombre y elijo la carpeta donde quiero guardarla (en mi caso "Acciones de Fer")
Ya tenemos nuestra nueva acción creada y Photoshop nos indica que desde este momento guardará todos nuestros pasos en esta nueva acción. ¿Cómo lo sé? Porque en la parte inferior del cuadro de acciones está activo el botón de guardar
En este momento sigo todos los pasos necesarios para hacer un enfoque Paso Alto, tal y como vimos en el Tutorial de Enfoque Paso Alto. Para terminar hago click en el botón de parar o stop, y de esta forma Photoshop dejará de grabar mis pasos en esta acción. Podemos parar y continuar tantas veces como querramos, lo que nos permite continuar una acción o ampliarla más adelante además de evitar que guarde pasos que no queremos guardar.
Como vemos, Photoshop ha guardado todos los pasos que hice. No estoy seguro de todas las cosas que puede guardar pero estas seguro las guarda: crear/borrar una capa, cambiarle el nombre, utilizar un filtro, combinar visibles (CTRL+ALT+SHIFT+E), fusionar una capa (CTRL+E), cambiar las opciones de fusión, crear/modificar/borrar una máscara, modificar los canales y varias más que ahora ni se me ocurren.
¿Qué pasa si me equivoqué en un paso? E smuy fácil, seleccionamos el paso que no queremos y presionamos la tecla Suprimir (SUPR /DEL), o hacemos click en el ícono del bote de basura.
¿Y si me equivoqué en el orden? También es fácil, simplemente seleccionamos la acción que tiene el problema y sin soltar el botón izquierdo del ratón la llevamos hasta la posición que querramos (drag & drop).
¿Y si quiero agregar pasos en medio? Para agregar pasos simplemente debemos volver a hacer click sobre el ícono de grabar, pero para hacerlo en medio primero debemos seleccionar el paso previo y luego guardaremos lo que agreguemos debajo (Photoshop siempre guarda la acción debajo de la que tengamos seleccionada).
En estos momento tenemos una acción que realizará exactamente los mismos pasos que yo seguí antes en cualquier foto y con un sólo click. Pero esto nos trae un problema, como vimos antes el filtro Paso Alto tomará distintos valores dependiendo de la imagen y su resolución y aquí tenemos una acción que hace siempre lo mismo. ¿Cómo podemos cambiar ese valor en la acción?. Photoshop nos dá la opción de marcar cualquier paso como interactivo, o que necesita de la acción del usuario. Para hacerlo debemos hacer click justo a la isquierda del nombre del paso que querramos intervenir.
De esta forma le indicamos a Photoshop que antes de aplicar el filtor Paso Alto nosotros debemos intervenir para indicar el valor a utilizar. Todos los otros pasos de este ejemplo se llevarán a cabo de forma automática, incluso los que vengan luego del Paso Alto.
Compartir Acciones
Aparte de evitarnos repetir pasos que hacemos siempre, crear acciones nos dá la opción de compartirlos con otras personas. la única limitación que encontré (si no es así corríjanme) es que no se pueden guardar acciones separadas sino carpetas de acciones, por lo que si queremos guardar una sola acción debemos ponerla en una carpeta separada.
Seleccionamos la carpeta a guardar y hacemos click en el ícono que está arriba y a la derecha de la pestaña de acciones.
Photoshop nos abrirá el diálogo de guardar en la carpeta de acciones (debemos guardarla allí para que Photoshop la encuentre). No parece muy interesante pero guardar las acciones nos permite hacer un backup (nunca se puede ser demasiado precavido), llevar todas nuestras acciones a otro ordenador (por ejemplo si cambiamos nuestro ordenador) y, muy importante, agregar acciones hechas por otros en nuestro Photoshop.
Hay muchas páginas en la web de donde podemos bajar acciones para Photoshop, como por ejemplo ATN Central, que recomiendo mucho y que estaremos utilizando dentro de poco en un tutorial.
Espero que les haya servido este tutorial.
En la web podemos encontrar muchos videos que explican como mejorar la piel y los defectos que pueda tener una persona (en una foto). Uno de los más comentados es este que corresponde a una campaña de Dove sobre lo irreal de los parámetros de belleza que se utilizan actualmente.
Tutorials de Photoshop para lograr estos cambios hay para cansarse, pero hasta ahora había visto muy pocos que mostraran como lograr el efecto opuesto: envejecer una cara.
En el blog Worth1000 tienen un tutorial paso a paso (en inglés) de como llevar esta foto
a esta otra foto
El proceso mostrado no es fácil ni se logra en dos minutos, pero es muy interesante y la explicación no tiene desperdicio. Si quieren saber más vean el turorial en esta página.
Buceando por la web encontré una muy buena explicación del historgrama de cada foto hecho por, creo, Miguel Michán en el blog de Backfocus. Miguel nos explica que es lo que podemos ver en el histograma y aprender sobre nuestra foto, una herramienta que puede resultar increiblemente útil cuando estamos por ahí sacando fotos.
Si quieren saber más lean El Histograma, en Backfocus.
A todos nos ha pasado al sacar fotos a grupos de más de 3 o 4 personas y al volver a casa encontramos que ninguna sirve porque siempre hay alguien con los ojos cerrados. Siempre.
Pues bien, lo mismo les pasó a Nic Svenson and Piers Barnes en Australia sólo que ellos se pusieron a hacer números. Tomaron en cuenta la cantidad de veces promedio que alguien parpadea, cuanto tiempo tenemos los ojos cerrados para hacerlo y se dedicaron la tarde a calcular cuantas fotos hacen falta para tener una bien.
Formulas aparte, encontraron estas muy simpáticas condiciones:
En el capítulo anterior vimos como enfocar una foto utilizando el filtro Paso Alto. Ese método es muy sencillo de utilizar y brinda en la mayoria de los casos muy buenos resultados. Tiene como contra que es muy sencillo pasarse con el ajuste, sobre todo si luego pensamos en imprimir la foto, y que no es el más flexible de los métodos de enfoque. Hoy veremos el que, supongo, es el método más popular de enfoque en Photoshop: Máscara de Enfoque.
Este filtro, que en inglés tiene el curioso nombre de Unsharp Mask, es muy flexible y suele brindar muy buenos resultados cuando los parámetros utilizados son los correctos. En la web hay infinidad de ejemplos de su uso y casi nadie se pone de acuerdo en los valores que debemos utilizar. Una de las mejores y más detalladas explicaciones que hay sobre este filtro y como es que funciona la pueden encontrar en esta página.
Ya volveremos sobre la teoría, pero ahora vayamos a la práctica. Al igual que con con el Paso Alto este filtro debería aplicarse al final de todo el proceso. Cualquier cambio sobre la imagen en tamaño, saturación, contraste modificaría los resultados del enfoque.
Para comenzar abrimos una imgen y vamos al menú Filtros/Enfocar/Máscara de Enfoque que nos mostrará esta ventana
Lo primero será marcar la casilla de previsualizar y buscar una zona de la foto que nos interese. Después ya comenzamos a variar los parámetros, que son estos:
Cantidad: Este parámetro indica cuanto debe incrementarse el contraste en los bordes encontrados. Es un porcentaje y puede variarse de 0% a 500%.
Radio: Al aplicar el filtro, internamente Photoshop estará creando una imagen desenfocada de nuestra foto y luego la comparará con la original para encontrar los bordes. El Radio indica que tan difusa será la imagen creada internamente, igual que lo haríamos al aplicar un Desenfoque Gaussiano. A nuestros ojos el resultado que veremos es que afecta el tamaño del halo que se crea alrededor de cada borde encontrado y ya veremos como usamos esto dependiendo de la foto que tengamos.
Umbral: Con el umbral especificamos que nivel de contraste debe haber entre dos pixels para ser considerado un borde. En la práctica nos servirá para limitar a que zonas de la foto aplicamos el filtro y a cuales no.
Los valores que vayamos a utilizar dependen en gran medida de la foto que tengamos y de la naturaleza de los objetos que tengamos. Veamos en la práctica como usamos estos parámetros.
Fotos con mucho detalle
En fotos con gran detalle y, sobre todo, con detalle muy fino querremos utilizar un Radio muy pequeño para mantener el halo alrededor de los bordes de un tamaño similar a los detalles que queremos remarcar. Si utilizáramos un Radio muy alto veríamos un halo blanco que sobresale de los bordes. Para estos casos se suele recomendar un Radio entre 0.4 y 1.0
Como el Radio es tan pequeño será muy dificil notar el cambio. Para compensar esto utilizaremos un valor bastante alto en Cantidad (recordar que Cantidad indica cuanto se intensifica el contraste en los bordes encontrados). La recomendación es utilizar entre 200% y 300%.
Normalmente en una foto con muchos detalles querremos que se enfoque toda la imagen, o al menos casi toda la imagen. Por eso la recomendación será de dejar el Umbral en 0, o si vemos que no nos sirve mantenerlo entre 0 y 4.
Fotos con muy pocos detalles
En las fotos con pocos detalles o con texturas suaves las transiciones de contraste se dan de forma más progresiva y en zonas más amplias. Para enfocar en una imagen de este estilo debemos ampliar el halo sobre los bordes que se consigue....¡Sí! ampliando el Radio. Tampoco es cuestión de irnos al otro límite, en estos caso suele resultar bastante bien utilizar un Radio entre 2.0 y 3.0.
Al revés que nos pasaba en las imágenes con mucho detalle, aqui al ampliar el Radio ampliaremos el halo que se forma alrededor de los bordes. Para contrarestar utilizaremos un valor algo bajo en Cantidad. Normalmente sirve dejar Cantidad entre 75% y 125%.
Aqui es donde comienza a jugar el Umbral. En estas fotos suele suceder que tenemos zonas de texturas muy suaves que queremos preservar. La forma de hacerlo es subir el Umbral, de forma que el filtro sólo actue sobre zonas de cambios de contraste mayores y no actúe sobre las zonas de transición más suaves. Traducido a números, para este tipo de fotos da muy buen resultado ubicar el Umbral entre 8 y 12.
Fotos que no son ni una ni la otra
Si sólo existiesen los dos casos de arriba esto sería demasiado fácil Muchas de nuestras fotos no caerán exactamente ni entre las de mucho detalle ni entre las de muy poco detalle.
En estos casos lo que haremos será ir ajustando los distintos valores por pasos. Para comenzar llevamos la Cantidad a 500% y el Umbral a 0 (no alarmarse es para poder ver mejor, luego lo dejamos bien). Siguiente paso será ajustar el Radio hasta que veamos que el halo que se forma es más o menos del mismo ancho que los detalles que queremos enfocar. A esta altura se verá horriblemente blanco alrededor de los bordes, pero lo importante es ver el tamaño del halo generado en relación al detalle de la foto (dependerá de la resolución de la imagen y de los detalles que tenga). Una vez encontrado el Radio correcto bajamos la Cantidad hasta que el contraste de los bordes nos guste (esto es a ojo). Por último ajustamos el Umbral buscando no perder detalles en las zonas que nos interesa enfocar y mantenerlo en las que no queremos enfocar.
Siguiendo estos pasos vamos a encontrar casi siempre los valores correctos para enfocar la imagen utilizando el Filtro Máscar de Enfoque. Pero como en todo, la práctica va a ser la mejor herramienta para usar este filtro ya que cada foto necesitará valores distintos (pero no tanto).
Para quienes quieran saber más sobre este tema les recomiendo que vean este tutorial (en inglés) en NatureScapes.
Dando vuelta spor la web encontré SimCam, un página que nos permite aprender y practicar como afectan cada uno de los parámetros de nuestras cámaras (ISO, apertura, velocidad de exposición) en la foto final. El simulador es muy bueno, tiene 3 zonas diferentes:
- Apertura y Velocidad (Shutter and Aperture): Aqui nos muestran una foto simulando lo que veeriamos con nuestros ojos y simulan para cada par de opciones de velocidad y apertura como quedaría la foto. ¡Incluso simula la profundidad de campo! Muy bueno.
- ISO (Film Speed): Aqui nos explican y muestran como afecta a una foto las diferentes posibilidades de velocidad de película, o en digital el cambiar de ISO. Se ve muy claro como afecta al tiempo de exposición tanto como a la calidad de la foto final (grano o ruido en digital).
- Movimiento de la Cámara (Camera Shake): La mayoria de las veces no llevamos un trípode con nostros y a la hora de sacar una foto eso nos puede llevar a que nos salga movida. Hay una regla muy fácil de memorizar que indica la mínima velocidad de obturación (es decir el máximo tiempo de exposición) que podemos utilizar para que la foto salga bien. Es una estimación pero sirve bastante bien: la mínima velocidad debe ser de 1/focal elegida. Es decir si utilizamos un objetivo de 50mm la mínima velocidad para evitar el movimiento será de 1/50s (a 200mm será la más cercana a 1/200s, y así sucesivamente). En esta sección nos muestran como afecta tanto a un objetivo angular como a un tele.
Estos son los próximos concursos de fotografía para los meses de Marzo y Abril de 2007.
Marzo de 2007
Si hay algo que resulta común a casi todas las fotografías digitales es que al salir de la cámara no suelen tener la mejor nitidez posible. Al verlas en el LCD de la cámara todas parecen perfectas y saturadísimas de color pero al abrirlas en el ordenador vemos que no están todo lo definidas que quisiéramos. Es por eso que uno de los pasos casi obligados al tratar una foto digital es aplicar algún tipo de máscara de enfoque y es por lo mismo que hay tantas formas distintas de hacerlo.
Hay dos preguntas que surgen siempre sobre este tema: ¿cuándo debo aplicar la máscara de enfoque (o cualquiera de los otros métodos)? y ¿qué método es mejor?. La primer respuesta es sencilla: siempre se aplica al final, luego de todos los retoques y cambios de tamaño y justo antes de exportar al archivo definitivo (suponiendo que pasáramos de PSD a JPG).
La segunda no es tan fácil salvo por decir que no hay un único método que sea siempre mejor que el otro, y en muchos casos el mejor es el que utilicemos más cómodos ya que los resultados serán similares.
En esta ocasión hablaremos de uno de los métodos en particular: Enfocar utilizando el Filtro Paso Alto (Hi-Pass). Este método es facilísimo de utilizar e igual de fácil de que se nos vaya la mano y nos quede mal.
Empecemos por abrir una foto cualquiera que necesite un poco de enfoque.
Si ampliamos la foto vemos que hay zonas importantes donde perdemos detalle, y hay otras zonas donde perdemos texturas por falta de definición.
Lo primero que hay que hacer es crear una nueva capa por encima de todas las demas y copiar el contenido de nuestra imagen final. Para ello hacemos clic en el ícono de nueva capa en la ventana de capas.
En este caso la imagen no lleva ningún tratamiento y solamente tenía una capa, por lo que simplemente duplicando esa capa ya me servía (CTRL + J). Pero este no será el caso siempre, asi que mostraré como hacer si tuvieramos el trabajo casi terminado con capas de ajuste y demás. ¿Qué hacemos en ese caso? Existe un atajo de teclado para eso: CTRL + ALT + SHIFT + E. Casi nada. Al hacer esto nos copiará en esta capa el resultado de la foto aplicando todos los ajustes que haya debajo de nuestra capa. Como tuvimos la precaución de crearla arriba de todas las demás, pues será el resultado de aplicar todos los ajustes (es decir, la imagen final).
Ya tenemos nuestra nueva capa con la foto a enfocar. Para hacerlo vamos a Filtros->Otros->Paso Alto y nos aparece un diálogo que nos muestra nuestra imagen en gris.
Lo primero que haremos será llevar el valor de Radio (Radius aqui porque PS CS3 no viene en castellano) a 0 (cero). De ahi vamos subiendo hasta el primer valor donde vemos claramente los bordes. Para fotos chicas suelo encontrar que el valor ronda el 0.5-0.7, y para fotos más grandes estará cerca del 1.5. ¿Qué pasa si uso valores más grandes? Al principio no notaremos nada muy malo pero si nos pasamos es muy posible que nos queden unos halos alrededor de los bordes, y si la intención es imprimir la foto se notará aún más. Para este caso yo me pasé un poco para que pueda verse bien en esta página (tomé un valor de 2.1).
Bien, ya encontramos el valor que más nos gusta (es la parte difícil de este método), hacemos clic en OK y cerramos el diálogo. ¿Ya está? Pues no, ahora tenemos una imagen gris que no parece mejorar mucho lo que había. Lo que nos falta es cambiar el modo de fusión de nuestra nueva capa. Para este método se suelen utilizar 3 opciones distinas: Superponer (Overlay), Luz Suave (Soft Light) y Luz Fuerte (Hard Light). En cada foto encontraremos que uno de ellos nos queda mejor que los otros. En mi caso suelo usar Luz Suave porque los otros me resultan muy marcados, pero para esta foto el mejor era Luz Fuerte.
Una ventaja que tiene este método es que todos los cambios están en una nueva capa. Esto nos permite moderar el efecto simplemente bajando la opacidad de la capa. Y también podremos agregarle una máscara para ajustar el enfoque solamente a las áreas que necesitemos, bloqueando el efecto en el resto de la fotografía. Esto es muy importante en retratos, donde se busca que los ojos, la boca y la nariz estén perfectamente definidas pero no así la piel de la cara. Si enfocáramos también la piel vamos a resaltar la textura de la piel, con las impurezas propias de cualquier piel y lo general es que la gente no quiera verlas (asi que recordar, la piel lo más suave posible). Claro está que si estamos retratando un trabajador del puerto de 60 años y le dejamos la piel suave perdimos lo mejor de la foto.
El resultado final es que ahora las zonas en las que nos interesaba mostrar mayor detalle se encuentran más nítidas. El cambio en cierta forma es sutíl, pero a la vista la imagen se hace bastante más agradable. Si hacemos nuevamente el acercamiento a la zona que mostramos antes vamos a ver que los ojos están mucho más definidos que antes, y lo mismo pasa con la textura de la gorra.
Antes
Después
He estado buscando en la web como se puede cambiar el idioma en la versión beta del nuevo Photoshop CS3 con malos resultados. Revisé la instalación y en ningún momento pregunta por el idioma a utilizar, revisé la página de donde se baja la beta y tampoco hay una versión internacional o multidioma, y por último revisé todas las preferencias de Photoshop CS3 sin encontrar nada de nada.
Cansado fui hasta los foros de CS3 en el site de Adobe y encontré que alguien ya había preguntado lo mismo en este post. La respuesta fue que no está planeado sacar una versión multi-idioma por lo pronto, por lo que al menos Photoshop CS3 seguirá siendo sólo en inglés.
El lado positivo de esto es que algunas partes ya están en varios idiomas, como por ejemplo Bridge CS3 (que recomiendo mucho usar). Para cambiar el idioma en Bridge CS3 basta con ir a Edit/Preferences y dentro de la ventana de Preferencias ir a la sección Advanced (o Avanzado). Allí podemos cambiar el idioma y el mapeo del teclado. Para que la nueva configuración tome efecto hay que reiniciar Bridge. Aún así he encontrado algunos diálogos que siguen en inglés aún después del cambio.

Hace unos días encontré en Canonistas.com este link a unos videos de la fábrica de Canon para su línea de objetivos. Es básicamente institucional pero está muy interesante ver todos los pasos que siguen para armar un objetivo y todos los detalles que deben tenerse en cuenta para lograr la calidad de sus ópticas. No se lo pierdan, está en inglés pero lo mismo se puede ver sin escucharlo. Visiten la Canon Virtual Lens Plant.
Supongamos que estamos en un ordenador que no es nuestro y no tiene ningún editor de imágenes decente instalado. Por ejemplo en un locutorio, de viaje o donde sea que caimos con unas fotos a las que no les vendría nada mal un retoque. Pues bien en esas ocasiones ya no tenemos que lamentarnos porque podemos usar Fauxto! Es un editor online que se puede usar desde cualquier navegador (bueno, casi cualquier navegador) y que permite desde apilcar filtros hasta utilizar capas. No es el Photoshop pero al lado del Paint de Windows esto es un lujo.
Para usarlo es muy fácil, primero hay que ir a http://www.fauxto.com y registrarse. Parece una molestia pero lo único que piden es un email y una contraseña (y ni siquiera necesitas que email sea correcto). Con esos dos datos ya se inicia la aplicación con una ventana como esta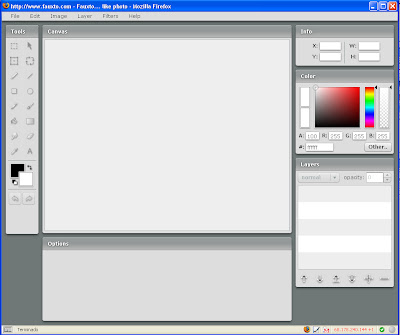
Luego permite abrir fotos tanto desde el ordenador como de la web. Para la prueba yo abriré una del blog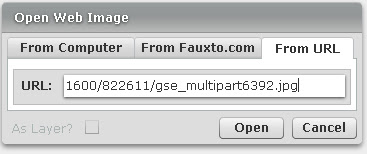
La imagen ya está tratada pero voy a hacer algunos cambios para mostrar las herramientas. Se puede agregar capas y cambiarles el modo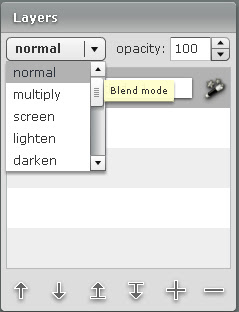
No tenemos tantas opciones como en Photoshop pero hay unas cuantas y hasta podemos variar la opacidad de la capa y hasta le podemos agregar efectos de capa como bordes y sombras. Para agregar un efecto hacemos clic en el ícono con forma de barita mágica a la derecha de la capa para abrir la ventana de efectos.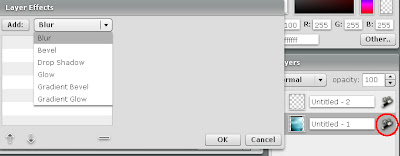
También podemos hacer selecciones sobre la imagen pero aqui ya es bastante más limitado ya que sólo nos permite hacer selecciones cuadradas o circulares. Tampoco encontré forma de copiar lo seleccionado en una nueva capa, si la hay está medio escondida.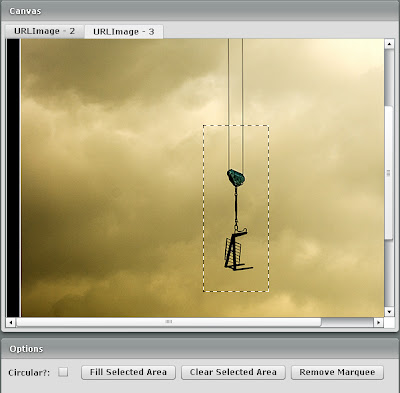
Con la selección activa podemos limitar la zona donde queremos que actúen las herramientas, pero no parece funcionar con los filtros. Para probar abri el menú Filters (filtros) y elegí Hue/Saturation (Tono/Saturación).
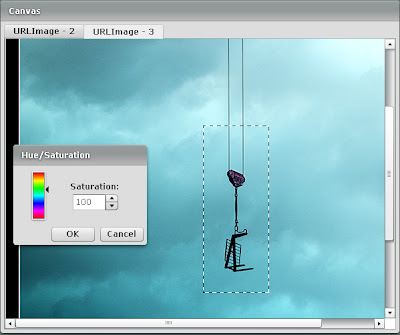
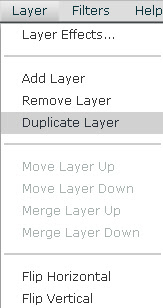
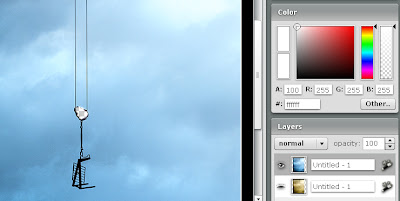
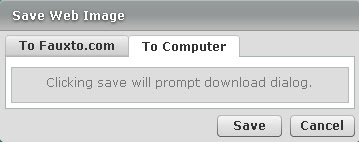


Este blog, sus textos, imágenes, las pocas ideas y la falta de coordinación en los colores es culpa mia (c)(R) y ya que estamos (f)