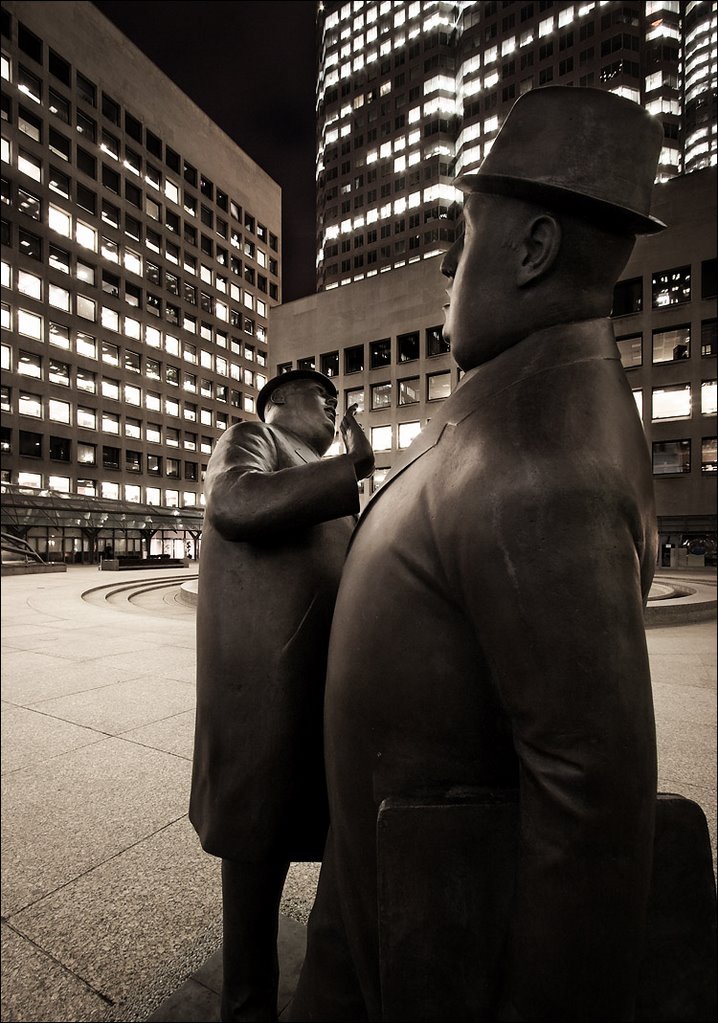En mi recorrido habitual por páginas y foros de fotografía me encontré hoy con un excelente artículo sobre fotografías compuestas. En el artículo Tomas Senabre explica todo lo necesario para que podamos hacer panorámicas horizontales, verticales e incluso en mosaico. Excelente artículo no sólo por las nociones técnicas que nos deja sino por lo didáctico y completo que es (aparte me encantaron las fotos que muestra).
No se lo pierdan: Fotografía Digital Compuesta (parte I) y Fotografía Digital Compuesta (parte II)
 por Aaron Johnson (c) 2007
por Aaron Johnson (c) 2007
Índice de Tutoriales de Photoshop
- Métodos de Enfoque: Paso Alto
- Métodos de Enfoque: Máscara de enfoque
- Métodos de Enfoque: Modo LAB
- Métodos de Enfoque: Usando canales
- Próximo: Métodos de Enfoque: Smart Sharpen
- Composición de imágenes: Herramientas de selección
- Próximo: Composición de imágenes: Usando máscaras de capa
- Composición de imágenes: Usando canales
- Composición de imágenes: Usando trazados
viernes, 30 de marzo de 2007
Fotos panorámicas - Tomas compuestas
miércoles, 28 de marzo de 2007
Photoshop: Efecto Dragan (o Draganizado)
A todos los que vimos por primera vez los retratos de Andrzej Dragan nos impactó la fuerza que tienen y lo muy logrados que están. Tienen ciertamente una estética muy particular que nos llama a mirar sus fotos y supongo que muy poca gente quedará indiferente al resultado final.
El proceso para lograr este tipo de imágenes no es particularmente complicado pero involucra bastantes pasos sencillos y mucha subjetividad para evaluar los valores a elegir en cada paso.
El primer lugar para aprender este proceso es El Club Digital, donde podemos leer este tutorial escrito por Javier Memije. Los pasos mostrados por Javier son muy sencillos y están muy claros. Personalmente me pareció que el resultado no tenía toda la fuerza que suelen tener estas fotos, pero me orientó muy bien sobre que debia buscar en la foto.
Otro ejemplo lo podemos encontrar en este Taller de Photoshop. En este caso hacen uso de acciones de Photoshop, como vimos en un post anterior. En particular utilizan esta acción que se puede descargar de ATN Central: Draganizer. Y ya que estamos, también vale la pena darse una vuelta por la página de descargas de ATN Central, entre todas las acciones hay incluso dos más para el efecto draganizado. El resultado es excelente:
Pero si esto les va gustando preparen su portugués y no se pierdan este video que muestra con lujos de detalles como lograr el efecto draganizado en una foto. Increible.
Para que vean ejemplos: Draganizer Photo Gallery.
lunes, 26 de marzo de 2007
Adobe Creative Suite CS3 próximo a salir
Los días para que salga a la venta la versión CS3 del Creative Suite parece que van llegando a su fin. Si no ocurre ningún imprevisto mañana serán presentadas las 6 versiones en las que se comercilizará este paquete. Una novedad para este producto ya que Adobe hasta ahora sacó siempre una versión única para Photoshop.
Alguno detalles se han filtrado de las diferencias entre cada una de las 6 versiones con precios entre los 999€ y los 2799€.
Leido en Applesfera:
Disponibles en versiones Mac y Windows encontramos estos cuatro paquetes que además de Adobe Bridge CS3, Version Cue CS3, Device Central CS3, Stock Photos y Acrobat Connect incluyen las siguientes aplicaciones:
- Adobe Creative Suite Design Standard/Premium (1269 €/1999 €) contendría InDesign CS3, Photoshop CS3, Illustrator CS3 y Acrobat 8 Professional. La versión Premium también incluiría Flash CS3 Professional, Dreamweaver CS3 y Photoshop CS3 Extended (la versión con capacidades para la manipulación y retoque de vídeo/3D).
- Adobe Creative Suite Web Standard/Premium (999 €/1699 €) contendría Flash CS3 Professional, Dreamweaver CS3, Fireworks CS3 y Contribute CS3. La versión Premium añadiría Photoshop CS3 Extended, Illustrator CS3 y Acrobat 8 Professional.
De forma adicional, y pese al anuncio del retorno de Adobe Premiere a Mac, los dos paquetes dirigidos a los profesionales del sector audiovisual solo contarían de momento con su versión para Windows:
- Adobe Creative Suite Production Premium (1999 €) contendría, además de Photoshop CS3 Extended, Illustrator CS3 y Flash CS3 Professional, las aplicaciónes audiovisuales After Effects CS3 Professional, Premier Pro CS3, Soundbooth CS3 y Encore CS3.
- Adobe Creative Suite Master Collection (2799 €) básicamente incluye todo: InDesign CS3, Photoshop CS3 Extended, Illustrator CS3, Acrobat 8 Professional, Flash CS3 Professional, Dreamweaver CS3, Fireworks CS3, Contribute CS3, After Effects CS3 Professional, Premier Pro CS3, Soundbooth CS3 y Encore CS3.
Tanto el paquete Production Premium como el Master Collection también incluirían Adobe Bridge CS3, Version Cue CS3, Device Central CS3, Stock Photos, Acrobat Connect, Dynamic Link, OnLocation CS3 y Ultra CS3. La única excepción es la omisión de Version Cue CS3 del paquete Production Premium
Pueden ver más información en Appleinsider.
jueves, 22 de marzo de 2007
Tutorial de Photoshop: Enfoque en Modo LAB
En los capítulos anteriores vimos como aplicar enfoque a una foto utilizando dos métodos distintos: Filtro Paso Alto y Máscara de Enfoque. Estos métodos nos servirán en la gran mayoría de los casos pero tienen un pequeño inconveniente que intentaremos evitar con los pasos que veremos hoy.
¿Cuál es el problema? Al enfocar una foto daremos mayor contraste a ciertas zonas de la foto (particularmente los bordes), pero también estaremos amplificando todos aquellos puntos (pixels) que se diferencian de su entorno. En castellano: al enfocar tenemos como efecto secundario que amplificamos el ruido que haya en la foto. En muchos casos no será ni siquiera perceptible y en otros tantos casos nos bastará con poner una máscara para las zonas que no nos interesa enfocar.
Pero, ¿qué hacemos cuando no podemos evitar el problema? Hay al menos dos caminos, el primero (el que veremos hoy) es aplicar el enfoque en modo LAB y el segundo (que veremos la próxima) es evitar los canales que tengan ruido.
Para comenzar debemos saber que es el modo LAB. Al trabajar con una foto digital hay muchas f ormas de representar los colores. Las más utilizadas son RGB y CMYK, siendo la primera la más usada con diferencia. El modo RGB representa los colores como la suma de Rojo, Verde y Azul (Red, Green y Blue) y es la forma en que trabajan los monitores. CMYK es un modo
ormas de representar los colores. Las más utilizadas son RGB y CMYK, siendo la primera la más usada con diferencia. El modo RGB representa los colores como la suma de Rojo, Verde y Azul (Red, Green y Blue) y es la forma en que trabajan los monitores. CMYK es un modo  utilizado en gran parte por las imprentas offset y representa el color como la resta entre Cyan, Magenta, Amarillo y Key (Negro). ¿Cómo lo hace el modo LAB entonces? Este modo es diferente, para representar una imagen la separa en 3 canales: Luminosidad, canal A y canal B. La gran ventaja de este modo es que es más indeopendiente del dispositivo en el que se muestra la imagen que los otros dos. Otra gran ventaja al utilizarlos en Photoshop es que nos permite trabajar con la imagen sin modificar los colores.
utilizado en gran parte por las imprentas offset y representa el color como la resta entre Cyan, Magenta, Amarillo y Key (Negro). ¿Cómo lo hace el modo LAB entonces? Este modo es diferente, para representar una imagen la separa en 3 canales: Luminosidad, canal A y canal B. La gran ventaja de este modo es que es más indeopendiente del dispositivo en el que se muestra la imagen que los otros dos. Otra gran ventaja al utilizarlos en Photoshop es que nos permite trabajar con la imagen sin modificar los colores.
Habiamos dicho antes que al aplicar el enfoque también se amplificaba el ruido de la foto y eso era porque al cambiar el contraste también modificábamos el color de los píxels. En el modo LAB podemos cambiar el contraste dejando intacto el color si trabajamos sólo sobre el canal de luminosidad.
Veamos ahora como hacemos todo esto. Supongamos que ya tenemos nuestra imagen final pero que necesita que la enfoquemos. Lo primero es pasar la foto a modo LAB, para ello vamos al menú Imagen / Modo / Color Lab
Si nuestra foto tiene capas de ajuste Photoshop no informará que al cambiar de modo eliminará esas capas (aplicará los cambios pero quitará las capas). Si no queremos perder nuestro trabajo original podemos crear una nueva capa por encima de todas las demás y pegar una copia de la imagen final (CTRL + ALT + SHIFT + E, casi nada). Con esta capa nueva ya podemos copiarla a un nuevo documento o incluso arrastrarla a otro documento.
Una vez hecho el cambio (no hay que preocuparse, podemos volver a RGB en cualquier momento, lo único que no podemos volver a tener son las capas de ajuste que Photoshop quitó), podemos ver la diferencia en la pestaña de Canales (si no la pueden ver vayan a Ventana / Canales). En una foto normal veremos estos canales:
Al pasar a modo LAB vemos estos otros:
Para comenzar debemos asegurarnos que trabajamos sólo sobre el canal de Luminosidad. Para lograrlo debemos hacer clic en los 'ojos' que hay a la izquierda de los canales 'a' y 'b' (el 'ojo' del canal Lab se va en cuanto ocultamos uno de los 3 canales). Nos quedará algo así:
En estos momentos podríamos aplicar directamente el filtro Máscara de enfoque tal y como vimos en el capítulo anterior. Si lo hiciéramos el resultado sería apenas mejor que aplicar la máscara de enfoque en modo RGB, pero como nos hemos tomado todo este trabajo lo mínimo que queremos es que el resultado lo valga. El truco está en evitar lo más posible las zonas de mayor ruido y aplicar el enfoque sólo a las partes que mejor nos sirvan. Asi que se nos plantea el problema: estamos viendo sólo el canal de luminosidad y queremos aplicar un filtro sólo a las zonas más convenientes. ¿Cómo lo hacemos?
Es muy fácil (sobre todo porque no lo descubrí sino que lo leí en el libro Photoshop Channels Book de Scott Kelby). Lo primero que hacemos es dejar presionado CTRL y hacer clic sobre el ícono del canal de Luminosidad (el que está justo a la izquierda de la palabra Luminosidad). Esto nos crea una selección basada en la imagen de este canal (las partes más claras estarán más seleccionadas y las oscuras menos). Siguiente paso es invertir la selección (CTRL + SHIFT + I). Y ahora sí que podemos aplicar el filtro porque tenemos seleccionado sólo el canal de Luminosidad y las áreas de la imagen que más nos sirven para enfocar.
Scott Kelby en su libro propone utilizar la Máscara de Enfoque en dos pasos de forma muy agresiva (aprovechando que este método amplifica menos el ruido). A mi la verdad es que esos dos pasos nunca me dieron buen resultado, en cuanto lo logre hacer funcionar les comentaré.
Veamos este método en acción, la foto original es esta:
Hice dos copias, a una le apliqué directamente la Máscara de Enfoque y con la otra seguí la receta:
- Pasé a modo Lab
- Oculté todos los canales menos el de Luminosidad
- CTRL + clic sobre el ícono del canal Luminosidad (o lo que es igual CTRL + ALT + 1)
- Invierto la selección con CTRL + SHIFT + I (o menú Selección / Invertir)
- Aplico Máscara de Enfoque (los valores que elejí fueron: Cantidad 200%, Radio 0.8 y Umbral 2)
- Vuelvo a mostrar todos los canales para ver la imagen entera.
La ventana y las piedras de la pared
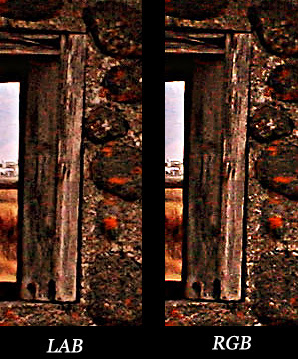
Está claro que si este método fuese tantísimo mejor que cualquier otro nadie se hubiese preocupado en crear tantas otras formas de enfocar. Espero que se note en el ejemplo de arriba, aplicando la misma cantidad de enfoque a la foto normal (en RGB digamos) nos queda sobreenfocada, mientras que la usamos en modo LAB quedó perfecta. En fotos donde veamos que necesitamos aplicar mucho enfoque pero que al hacerlo nos genera halos o nos trae mucho ruido podremos aplicar estos pasos.
lunes, 19 de marzo de 2007
Automatizar acciones en Photoshop
Una de las grandes vitudes que muy poca gente utiliza de Photoshop es su capacidad de crear acciones automatizadas. Estas acciones son a Photoshop lo que las macros son a Word, una serie de pasos guardados que podremos repetir con un sólo click en cualquier momento.
Cualquiera que utilice el Photoshop medianamente seguido habrá visto que ciertos pasos los repetimos en casi todas nuestras fotos, y otros tantos procesos los queremos hacer alguna que otra vez pero no nos acordamos exactamente como lo habíamos hecho. Estos dos "problemas" los podemos solucionar muy fácilmente creando una acción con los pasos que veremos a continuación.
Lo primero que debemos hacer es asegurarnos que podemos ver la pestaña (tab) de acciones. Si no está visible vamos al menú Ventana / Acciones, o pulsamos F9.
Lo siguiente es crear una nueva acción, haciendo click en el ícono de nueva acción (ver la imagen abajo), pero antes recomendaría crear una nueva carpeta para guardarla como veremos en un segundo.
El ícono a la izquierda de "Nueva Acción" nos permite crear una nueva carpeta. Las carpetas no hacen más que agrupar acciones y sirven simplemente para que las tengamos más organizadas y nos sea más fácil encontrarlas. Personalmente me gusta poner las acciones que creo en una carpeta distinta de las acciones de Photoshop.
Yo crearé una nueva acción para hacer el enfoque Paso Alto por mí. Hago click en "Nueva Acción" y tengo este diálogo donde le pongo nombre y elijo la carpeta donde quiero guardarla (en mi caso "Acciones de Fer")
Ya tenemos nuestra nueva acción creada y Photoshop nos indica que desde este momento guardará todos nuestros pasos en esta nueva acción. ¿Cómo lo sé? Porque en la parte inferior del cuadro de acciones está activo el botón de guardar
En este momento sigo todos los pasos necesarios para hacer un enfoque Paso Alto, tal y como vimos en el Tutorial de Enfoque Paso Alto. Para terminar hago click en el botón de parar o stop, y de esta forma Photoshop dejará de grabar mis pasos en esta acción. Podemos parar y continuar tantas veces como querramos, lo que nos permite continuar una acción o ampliarla más adelante además de evitar que guarde pasos que no queremos guardar.
Como vemos, Photoshop ha guardado todos los pasos que hice. No estoy seguro de todas las cosas que puede guardar pero estas seguro las guarda: crear/borrar una capa, cambiarle el nombre, utilizar un filtro, combinar visibles (CTRL+ALT+SHIFT+E), fusionar una capa (CTRL+E), cambiar las opciones de fusión, crear/modificar/borrar una máscara, modificar los canales y varias más que ahora ni se me ocurren.
¿Qué pasa si me equivoqué en un paso? E smuy fácil, seleccionamos el paso que no queremos y presionamos la tecla Suprimir (SUPR /DEL), o hacemos click en el ícono del bote de basura.
¿Y si me equivoqué en el orden? También es fácil, simplemente seleccionamos la acción que tiene el problema y sin soltar el botón izquierdo del ratón la llevamos hasta la posición que querramos (drag & drop).
¿Y si quiero agregar pasos en medio? Para agregar pasos simplemente debemos volver a hacer click sobre el ícono de grabar, pero para hacerlo en medio primero debemos seleccionar el paso previo y luego guardaremos lo que agreguemos debajo (Photoshop siempre guarda la acción debajo de la que tengamos seleccionada).
En estos momento tenemos una acción que realizará exactamente los mismos pasos que yo seguí antes en cualquier foto y con un sólo click. Pero esto nos trae un problema, como vimos antes el filtro Paso Alto tomará distintos valores dependiendo de la imagen y su resolución y aquí tenemos una acción que hace siempre lo mismo. ¿Cómo podemos cambiar ese valor en la acción?. Photoshop nos dá la opción de marcar cualquier paso como interactivo, o que necesita de la acción del usuario. Para hacerlo debemos hacer click justo a la isquierda del nombre del paso que querramos intervenir.
De esta forma le indicamos a Photoshop que antes de aplicar el filtor Paso Alto nosotros debemos intervenir para indicar el valor a utilizar. Todos los otros pasos de este ejemplo se llevarán a cabo de forma automática, incluso los que vengan luego del Paso Alto.
Compartir Acciones
Aparte de evitarnos repetir pasos que hacemos siempre, crear acciones nos dá la opción de compartirlos con otras personas. la única limitación que encontré (si no es así corríjanme) es que no se pueden guardar acciones separadas sino carpetas de acciones, por lo que si queremos guardar una sola acción debemos ponerla en una carpeta separada.
Seleccionamos la carpeta a guardar y hacemos click en el ícono que está arriba y a la derecha de la pestaña de acciones.
Photoshop nos abrirá el diálogo de guardar en la carpeta de acciones (debemos guardarla allí para que Photoshop la encuentre). No parece muy interesante pero guardar las acciones nos permite hacer un backup (nunca se puede ser demasiado precavido), llevar todas nuestras acciones a otro ordenador (por ejemplo si cambiamos nuestro ordenador) y, muy importante, agregar acciones hechas por otros en nuestro Photoshop.
Hay muchas páginas en la web de donde podemos bajar acciones para Photoshop, como por ejemplo ATN Central, que recomiendo mucho y que estaremos utilizando dentro de poco en un tutorial.
Espero que les haya servido este tutorial.
jueves, 15 de marzo de 2007
Como envejecer a una persona
En la web podemos encontrar muchos videos que explican como mejorar la piel y los defectos que pueda tener una persona (en una foto). Uno de los más comentados es este que corresponde a una campaña de Dove sobre lo irreal de los parámetros de belleza que se utilizan actualmente.
Tutorials de Photoshop para lograr estos cambios hay para cansarse, pero hasta ahora había visto muy pocos que mostraran como lograr el efecto opuesto: envejecer una cara.
En el blog Worth1000 tienen un tutorial paso a paso (en inglés) de como llevar esta foto
a esta otra foto
El proceso mostrado no es fácil ni se logra en dos minutos, pero es muy interesante y la explicación no tiene desperdicio. Si quieren saber más vean el turorial en esta página.
El Histograma
Buceando por la web encontré una muy buena explicación del historgrama de cada foto hecho por, creo, Miguel Michán en el blog de Backfocus. Miguel nos explica que es lo que podemos ver en el histograma y aprender sobre nuestra foto, una herramienta que puede resultar increiblemente útil cuando estamos por ahí sacando fotos.
Si quieren saber más lean El Histograma, en Backfocus.
martes, 13 de marzo de 2007
La imagen perfecta para un mundo imperfecto
La imagen que vale más que mil palabras, el mensaje tan claramente dicho sobre la realidad que tenemos y la que mostramos.
l'image parfaite