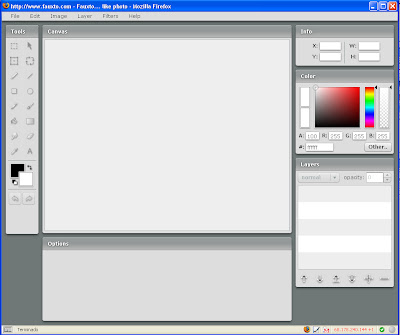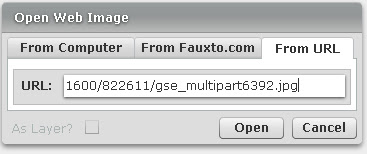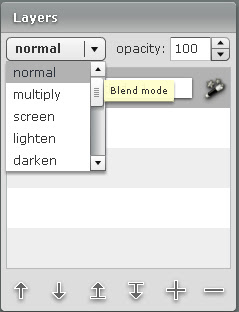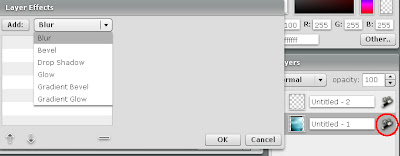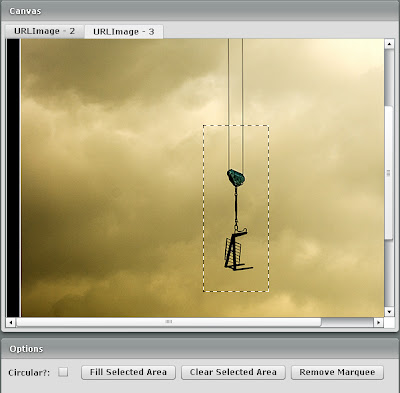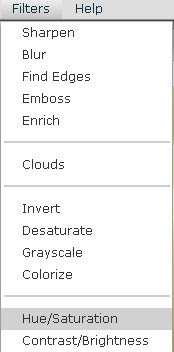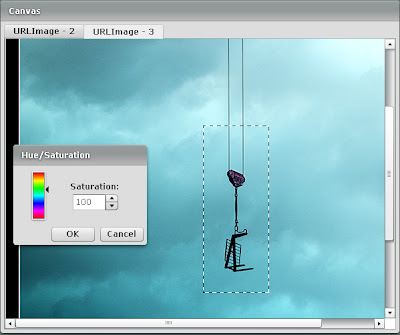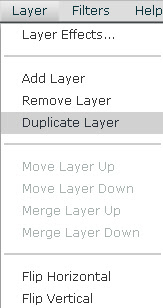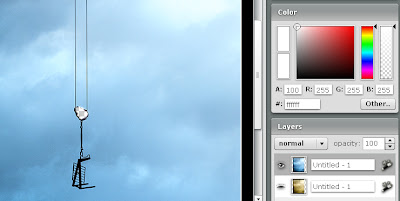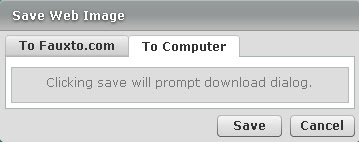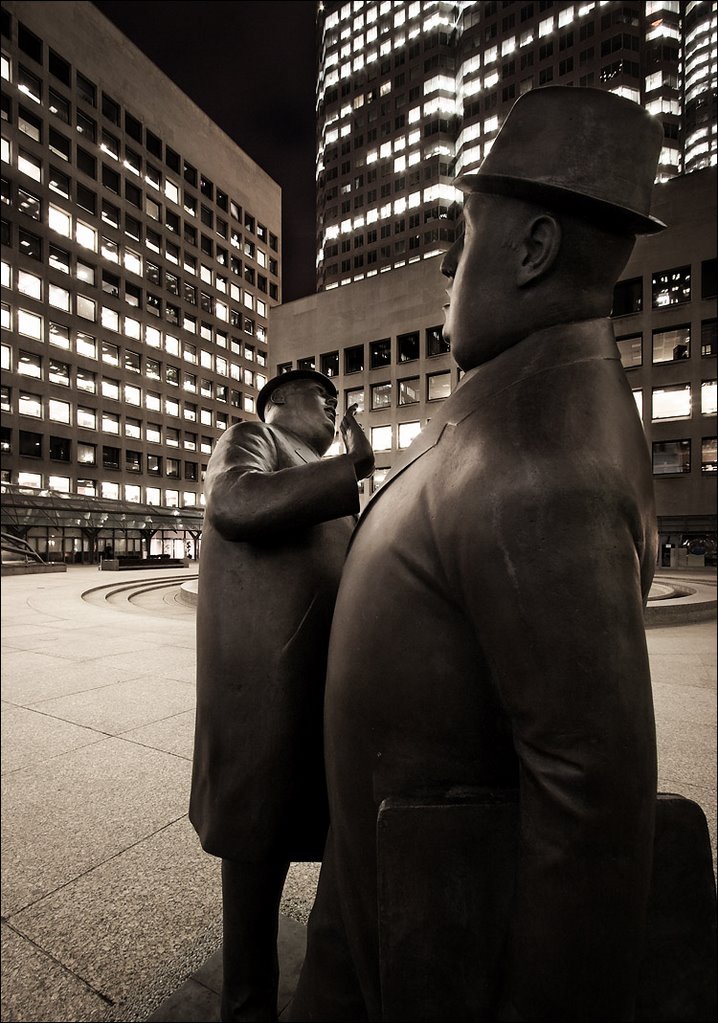Supongamos que estamos en un ordenador que no es nuestro y no tiene ningún editor de imágenes decente instalado. Por ejemplo en un locutorio, de viaje o donde sea que caimos con unas fotos a las que no les vendría nada mal un retoque. Pues bien en esas ocasiones ya no tenemos que lamentarnos porque podemos usar Fauxto! Es un editor online que se puede usar desde cualquier navegador (bueno, casi cualquier navegador) y que permite desde apilcar filtros hasta utilizar capas. No es el Photoshop pero al lado del Paint de Windows esto es un lujo.
Para usarlo es muy fácil, primero hay que ir a http://www.fauxto.com y registrarse. Parece una molestia pero lo único que piden es un email y una contraseña (y ni siquiera necesitas que email sea correcto). Con esos dos datos ya se inicia la aplicación con una ventana como esta
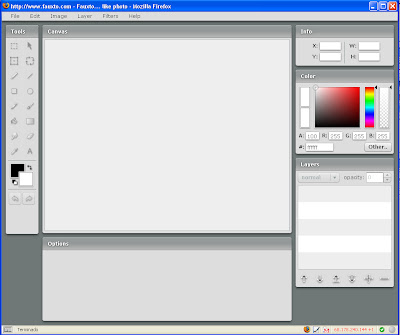
Luego permite abrir fotos tanto desde el ordenador como de la web. Para la prueba yo abriré una del blog
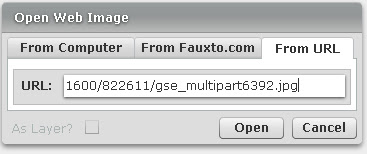
La imagen ya está tratada pero voy a hacer algunos cambios para mostrar las herramientas. Se puede agregar capas y cambiarles el modo
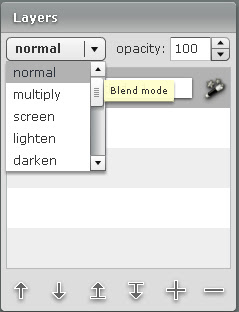
No tenemos tantas opciones como en Photoshop pero hay unas cuantas y hasta podemos variar la opacidad de la capa y hasta le podemos agregar efectos de capa como bordes y sombras. Para agregar un efecto hacemos clic en el ícono con forma de barita mágica a la derecha de la capa para abrir la ventana de efectos.
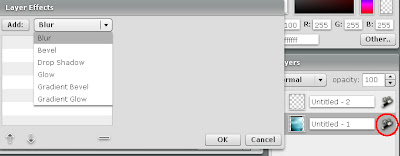
También podemos hacer selecciones sobre la imagen pero aqui ya es bastante más limitado ya que sólo nos permite hacer selecciones cuadradas o circulares. Tampoco encontré forma de copiar lo seleccionado en una nueva capa, si la hay está medio escondida.
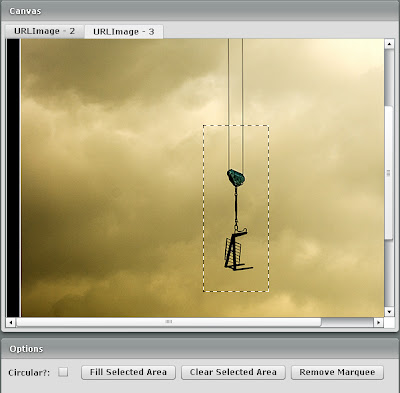
Con la selección activa podemos limitar la zona donde queremos que actúen las herramientas, pero no parece funcionar con los filtros. Para probar abri el menú Filters (filtros) y elegí Hue/Saturation (Tono/Saturación).
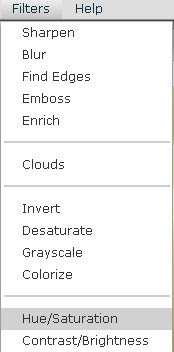
y para mi sorpresa al variar el tono de la imagen cambiaba todo y no sólo lo seleccionado. De todas formas hizo un muy buen trabajo llevando el cielo del fondo a un tono azul. Lo que no logré es que el virado no afecte a partes de la imagen que hubiese preferido dejar sin modificar, en este ejemplo la grúa.
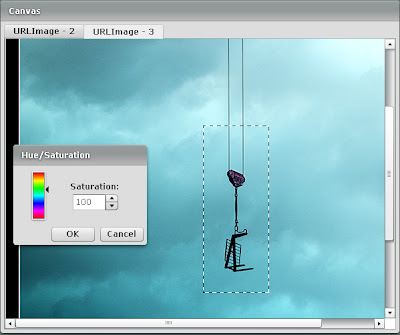
Para lograr lo que quería tuve que seguir otro camino. Utilicé el Undo (deshacer) que tiene unos cuantos niveles por suerte, para volver a la imagen original. Empecé por duplicar la capa (no se puede copiar partes de una capa a otra nueva pero se puede duplicar la capa y borrar lo que sobre).
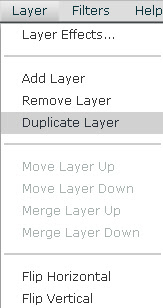
A la capa nueva le apliqué nuevamente el cambio en Tono para dejar el cielo en los azules. Luego como la goma borré las partes que el cambio empeoró para que se vea el original. Aqui si que extrañaba al Photoshop bastante. Las herramientas no cambian el cursor y se hace muy difícil ver que área es la que se modificará para el tamaño de pincel que tenemos. Tampoco ayuda el no poder hacer zoom sobre la zona en al que trabajaremos. Con toso y eso algo logré hacer, para que vean si oculto la capa de abajo me quedaría así la foto
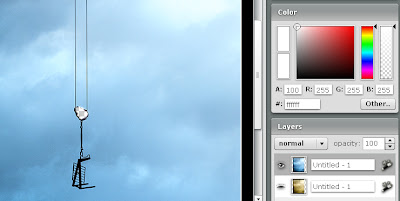
Y al mostrala ya queda mejor por lo que decidí guardar los cambios. Abri el menú File y elegí Save for Web y me apareció esta ventanita que simplemente dice que pulsemos en "Save" para llamar a la ventana de siempre de Windows para guardar el archivo.
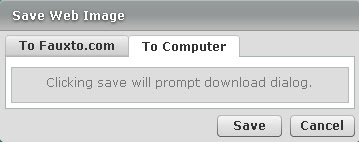
El proceso tarda un poquito pero al final se abre la ventana y podemos guardar el trabajo en formato png. Está claro que no desbancará al photoshop, pero imagínense estar de viaje y quieren subir fotos a la web, ¿cómo harían para lograr este cambio si sólo tienen windows?
Antes

Después